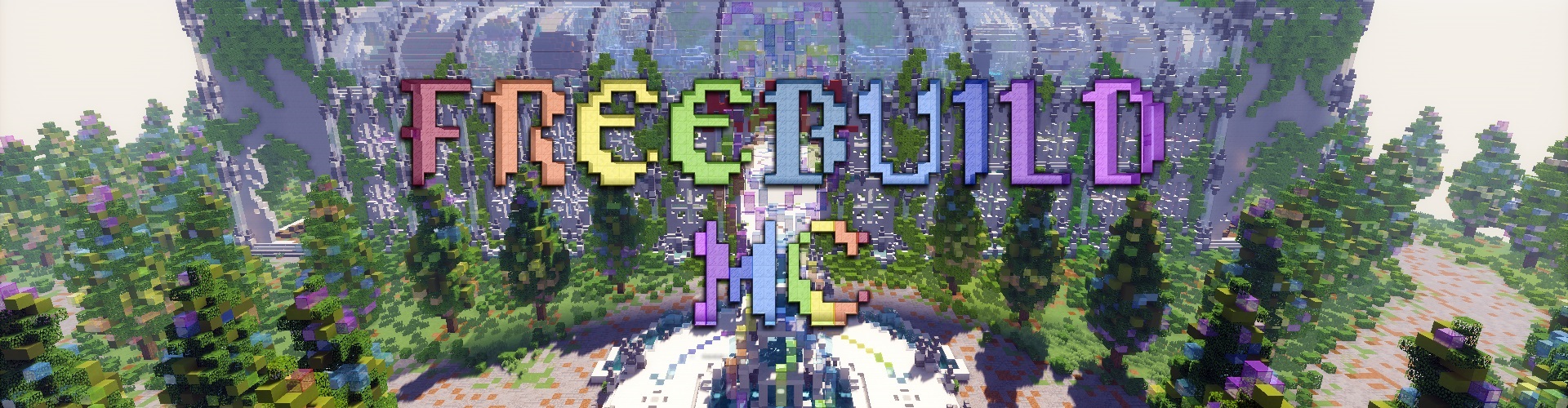um mit anderen FMC-Spielern zu kommunizieren heißen wir euch jederzeit auf unserem Discord-Server herzlich willkommen. Bitte beachtet aber, dass dort die gleichen Regeln gelten, wie auf dem Minecraft-Server oder hier im Forum. Es ist nicht die Idee unseren Discord-Server mehrfach ausschließlich für private Zwecke außerhalb von Minecraft zu nutzen. Im Missbrauchsfall muss mit einem temporären Verweis gerechnet werden.
Um euch den Einstieg mit Discord zu erleichtern, findet ihr nachfolgend eine Schritt für Schritt Anleitung. Ganz unten ist ein FAQ zu finden.
Schritt 1: Registration und Installation von Discord (kurz: DC)
Besitzt ihr schon DC und habt einen Account, könnt ihr direkt zu Schritt 2 springen
Zunächst solltet ihr euch DC herunterladen, da ihr so mehr Funktionen habt. Geht dazu auf: https://discordapp.com/ . Alternativ könnt ihr DC auch im Browser (also eurem Internetprogramm) nutzen, habt so aber z.B. kein programmübergreifendes Push-To-Talk (=eure Stimme wird nur beim Klicken einer Taste aufgenommen). Klickt dazu auf der DC-Seite auf herunterladen. Ist der Download abgeschlossen, geht ihr in euer Downloadverzeichnis und startet die .exe Datei. Nun startet die Installation. DC will danach, dass ihr euch einloggt oder registriert.
Habt ihr bereits einen Account, könnt ihr direkt zu Schritt 2 springen.
Um DC vollständig nutzen zu können, erstellt ihr euch dort einen Account. Wählt dazu einen Nicknamen (nutzt ihr DC nur für FMC, wählt einfach euren MInecraftnamen, es gibt auch die Möglichkeit auf verschiedenen Discord-Servern verschiedene Nicknamen zu haben). Folgt dazu den Anleitungen im DC.
Schritt 2: Hinzufügen des FMC-DC-Servers
Klickt auf nachfolgenden Link: https://discordapp.com/invite/nGyt6MA . Dann öffnet sich ein Browserfenster, in dem ihr auf “Einladung annehmen” klicken müsst. Das sollte in etwa so aussehen:

In eurem DC sollte nun links an der Seite der FMC-Discordserver sichtbar sein.

Schritt 3: Regeln lesen und akzeptieren
Zu Beginn habt ihr nur eingeschränkten Zugriff auf dem FMC-Discord Server. Um vollen Zugriff auf den Server zu bekommen, lest die Regeln und bestätigt diese mit einem Klick auf den grünen Haken.
Schritt 4: Freischaltung beantragen
Nachdem ihr die Regeln bestätigt habt, seht ihr links den Kanalnamen "bitte-freischalten". Klickt ihr nun darauf, seht ihr die Anleitung um vollen Zugriff für unseren DC-Server zu erhalten. Wichtig: Solltet ihr noch nicht denselben Namen im Discord wie auf dem Minecraft-Server haben, könnt ihr dies mit einem Rechtsklick auf dem Serversymbol noch speziell für diesen Server ändern.

Nun schreibt ihr Ingame ein Ticket z.B. /ticket Discord-Freischaltung. Ein Teamler wird euch dann freischalten. Die Erklärung dazu findet ihr auch im "bitte-freischalten"-Kanal im DC:

Schritt 5: Nutzung des DCs
Ihr könnt im Discord sowohl Textnachrichten versenden, als auch den Sprachchat nutzen. Dazu gibt es viele verschiedene Kanäle. Textkanäle erkennt ihr an der Raute (#) und Sprachkanäle am vorangestellten Lautsprechersymbol. Nach einem Klick auf den entsprechenden Kanal könnt ihr direkt mittippen bzw. mitreden.

Für die Nutzung eines Sprachkanals ist es wichtig, dass ihr euer Mikrofon und eure Kopfhörer/Lautsprecher aktiviert habt. Neben eurem Namen sollte es daher so aussehen:
 .
.FAQ
Sprachchat beenden
Wollt ihr den Sprachchat verlassen, klickt ihr (wie beim Telefon) auf das "Auflegen"-Symbol, dann werdet ihr direkt vom Sprachchat getrennt.

Einzelne Textkanäle stummschalten
Stören euch die Benachrichtigungen eines Textkanals?
Mit Rechtsklick auf diesen Textkanal könnt ihr diesen stummschalten.
Push-To-Talk einschalten
Klickt auf das Zahnrad neben eurem Nicknamen.

Damit öffnet ihr eure Einstellungen. Klickt dann auf Sprache & Video.

Dort könnt ihr beim Eingabemodus "Push-to-Talk" auswählen und eine Taste zum Drücken festlegen.
Viel Spaß!